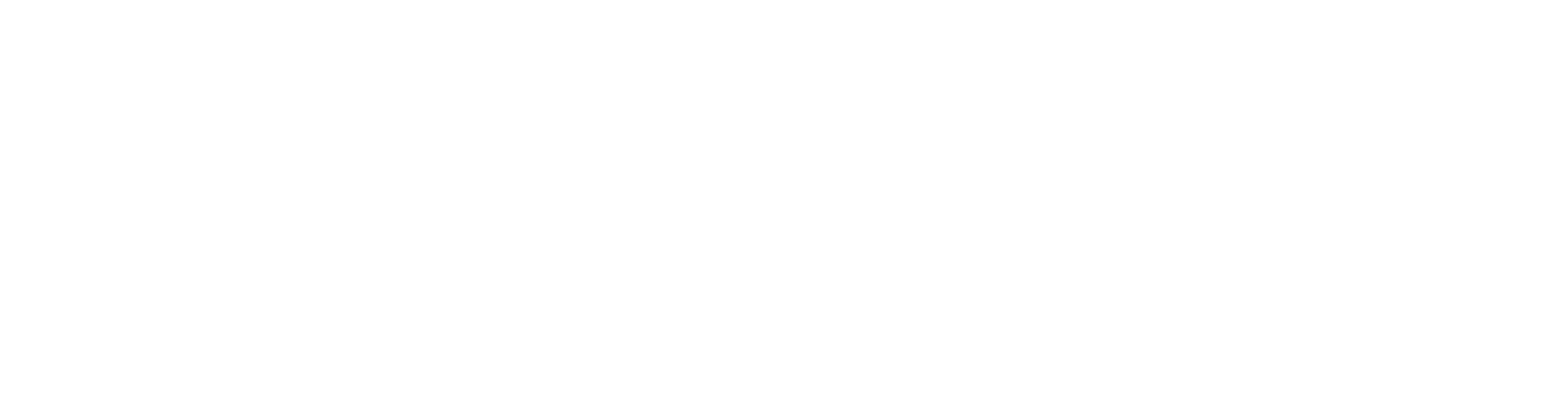写真の一部を消したいけど、キレイに消せる簡単な方法は何か迷っている方にオススメの方法をご紹介します。
今回はツールで消す方法とphotoshopの生成AIで消す方法の2パターンをご紹介したいと思います。


今回はシンプルな背景の場合を例にしています。背景や周囲の重なりなどによって例の画面とは異なりますので、参考としてご覧いただければと思います。
【使い方いろいろ】ツールを使って手動で消す方法


STEP.1〜2
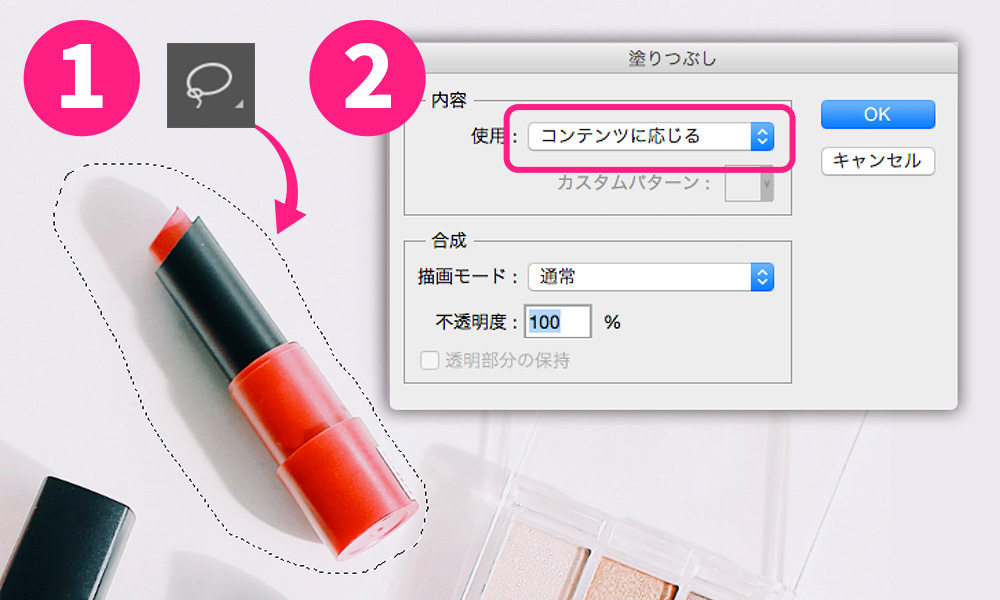
STEP.1:なげなわツールで消したい対象を囲います。(※対象物がはみ出さないように囲います)
STEP.2:塗りつぶしで『コンテンツに応じる』を選択して『OK』をクリックします。

対象物が消せたら、選択を解除して確認します。
複雑な背景などによっては、キレイに背景と同化していない場合があるので、背景に馴染むまで何度かSTEP.1〜2を繰り返して消していきます。
STEP.3

STEP.3:重なっていた部分が少し欠けているので、スタンプツールで描き直します。
まずは、スタンプツールを選択して直径(塗りの幅)などを調整します。(※直径は塗り位置を確認しやすくするために、少し大きめにしておくのがオススメです)
欠けている部分を真っ直ぐにしたいので、真っ直ぐになっている部分(欠けている部分の起点と終点のすぐ上か下の部分)を『Option』キー※macの場合(Windowsの場合は『Alt』キー)を押しながら、コピーする部分をクリックします。
コピーの開始点が設定されたので、あとは真っ直ぐになるようにズレなく塗っていきます。

違和感なく真っ直ぐに調整できたら、再度確認して問題なければ完了です。
その他オススメのツール
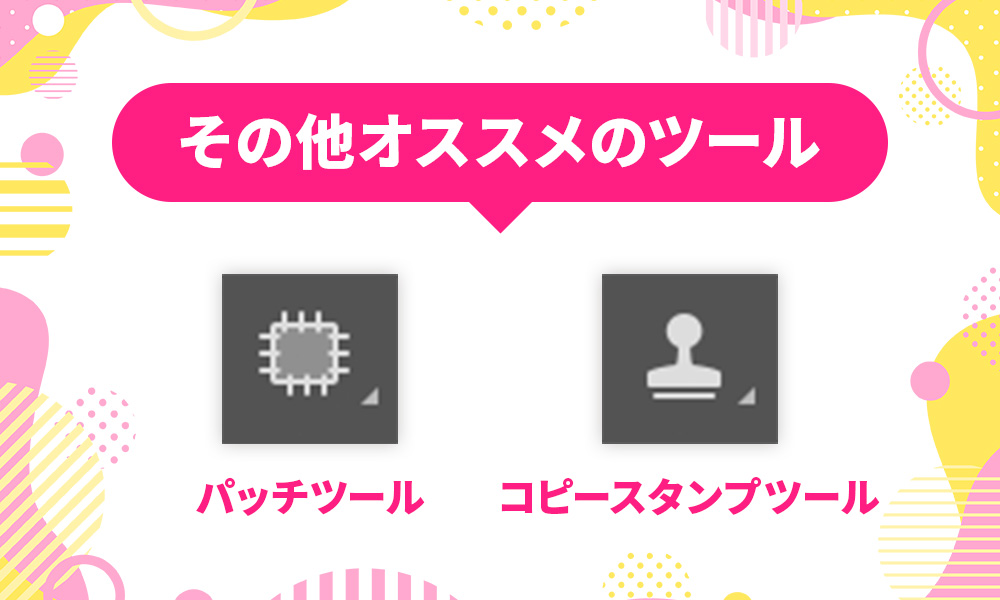
今回紹介したSTEP.1〜2の『なげなわツール』+『塗りつぶし(コンテンツに応じる)』以外にも、『パッチツール』やSTEP.3で紹介した『コピースタンプツール』のみで消すことも可能です。
背景や対象物の重なりなどによってツールを変えて色々な方法を試してみましょう。
【2023年追加】photoshopの生成AIで消す方法


STEP.1
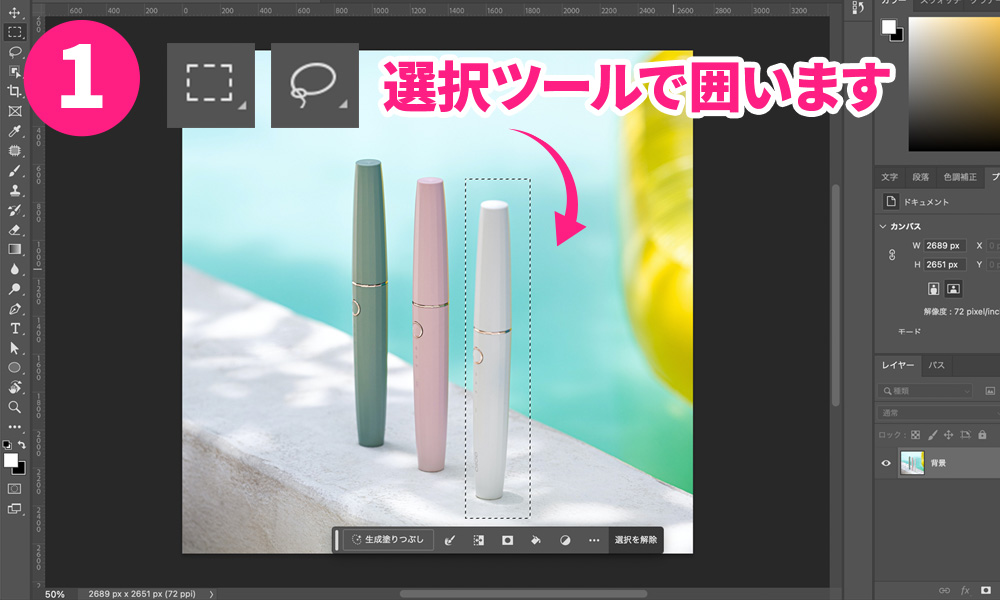
STEP.1:『長方形選択ツール』または『なげなわツール』などで消したい対象を囲います。
STEP.2

STEP.2:画像下にある『コンテキストタスクバー』の『生成塗りつぶし』ボタンを押します。
※バーが無い場合は、上部メニュー『ウィンドウ』→『コンテキストタスクバー』で表示されます。
STEP.3
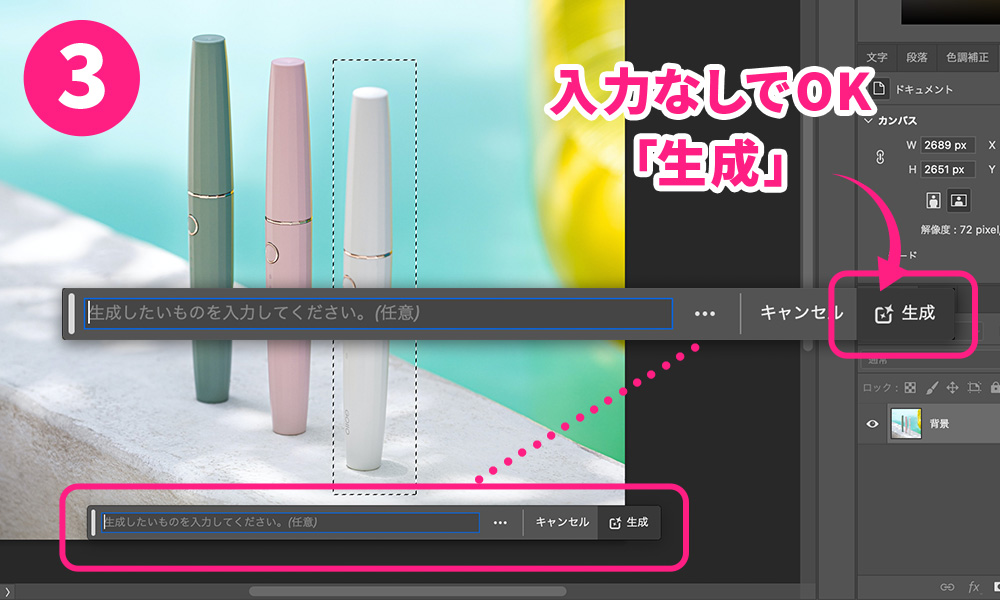
STEP.3:プロンプト入力箇所の『生成したいものを入力してください。(任意)』は消す場合、入力なしでもOKなので『生成』ボタンを押します。
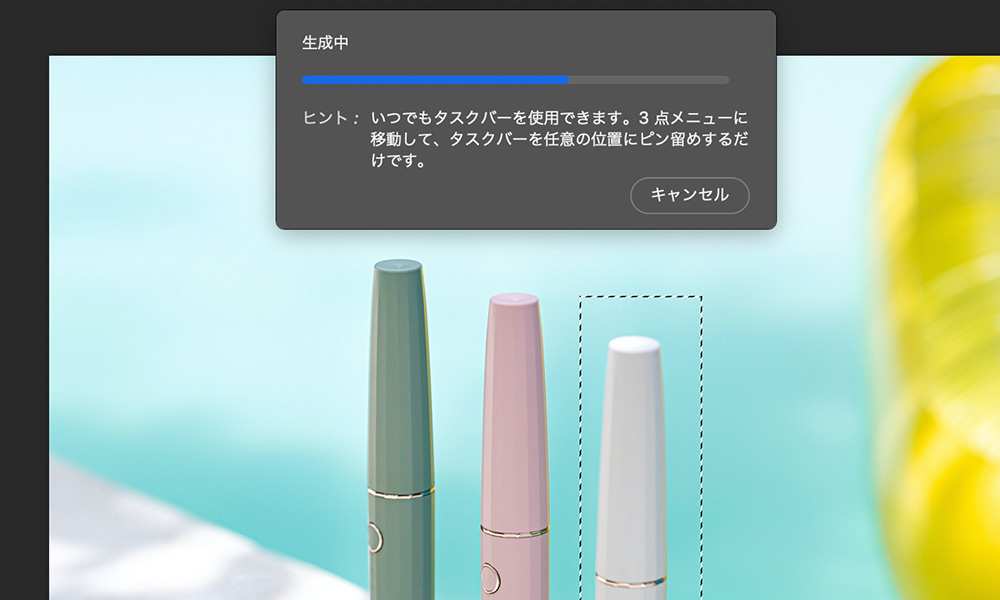
『生成中』と表示が出るので、数秒待てば消えた画像になります。

生成するとバーが変わり、『< 1/3 >』と3枚生成されているので、背景に合うものを選択できます。
※『>』矢印を押すと2枚目、3枚目と確認できます。
レイヤーも新規で追加されていて、プロンプトもいつでも変えることができます。
最後にひとこと
生成AIはプロンプトを入力して別のものを追加したり、写真の見切れている外側を自動で拡張してくれたり、できることが豊富にあり加工の幅が広がりました。
自然に加工してくれますが、思うようにできないこともあるので、ツールと使い分けながら色々試してみましょう。
また、加工の数をこなしていけばツールの理解が深まってくるので、加工方法に適したツールを使いこなせていけます。
photoshopの精度もどんどん上がっているので、ツールや生成AIを便利に使いこなしていきましょう。
また、下部の関連記事も是非チェックしてみてください。
依頼等のご相談は、『お問い合わせフォーム』よりお気軽にご連絡ください。