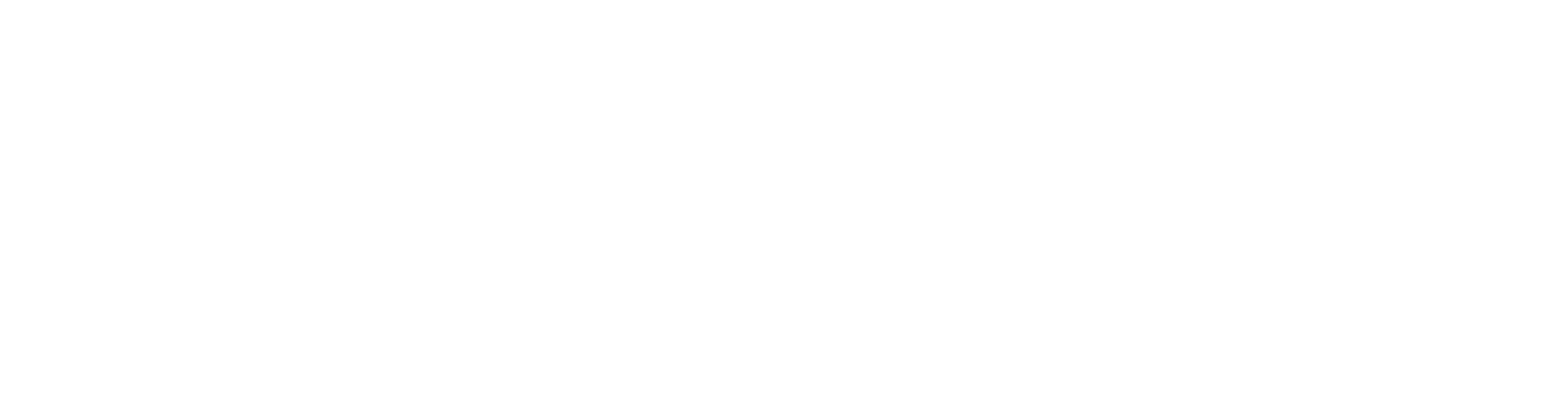写真が少し暗い…。パッとしない。あまり手間や時間をかけたくない。そんな方に、サクッと10秒でクリアな写真にする方法をご紹介します。
補正前と補正後の比較

左の元写真をそのまま使うと少し暗い印象があり、シズル感も薄くせっかくの良い写真がもったいないと感じます。
細かい調整はせずにサクッと補正したい。そんな時は、「レベル補正」を使えば簡単に補正できます。
レベル補正の使い方
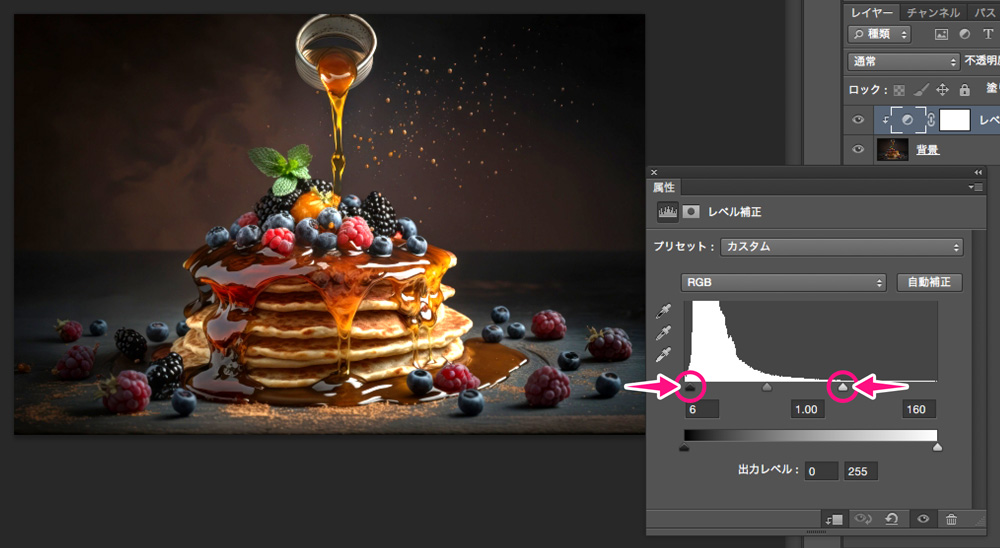
左上メニューの「レイヤー」→「新規調整レイヤー」→「レベル補正」を選択します。新規レイヤーダイアログボックスで「OK」をクリックします。
(※「イメージ」→「色調補正」→「レベル補正」からでも可能ですが、後で変更したり扱いやすい「レイヤー」からの手順がオススメです。)
レベル補正のレイヤータブを選択してパネルを開いたら、丸印で囲った三角形をスライドします。
まずは、右端の三角形を内側左に向かってドラッグすると、全体的に明るいところがより明るく鮮明になります。
次に、左端の三角形を右に向かって少しだけスライドさせます。こちらは全体的に暗い部分がグッと引き締まります。
それぞれ、三角形の上の図の白い山のようになっている始まりと終わり辺りが良い具合になります。(※写真によって形が異なります)
右と左で良い具合に調整できればOK!(※白飛びしすぎないように注意)
他の補正は?オススメの理由

「明るさ・コントラスト」でも簡単に調整できますが、2つのバーを調整するので、少し時間がかかります。他にも様々な調整方法がありますが、とりあえず簡単で良いという方は「レベル補正」がオススメです。
最後にひとこと
手軽に調整できるので、Photoshopを使用している方は是非活用してみてください。
些細なことでもお悩み等ございましたら、『お問い合わせフォーム』よりお気軽にご連絡ください。