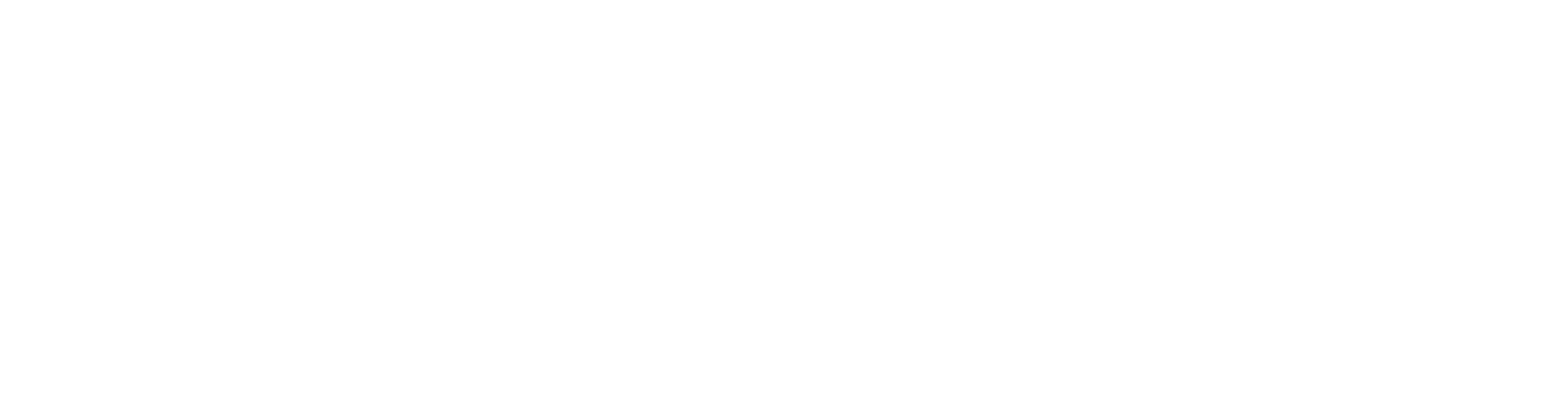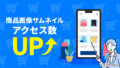写真の一部だけ色を変えたい場合に便利なツールや補正方法をご紹介します。

簡単3STEP
STEP.1

STEP.1:色変更したい写真をPhotoshopで開きます。色変更したい箇所を『クイック選択ツール』で選択します。
『クイック選択ツール』でキレイに選択できない(対象物の境目がはっきりしていない)場合は、『ペンツール』を使って選択範囲を作成するとキレイに選択できます。
また、丸い形であれば『楕円形選択ツール』で簡単に選択できます。
他にも『自動選択ツール』『オブジェクト選択ツール(AdobeCC)』も便利なので、ぜひ試してみましょう。
STEP.2
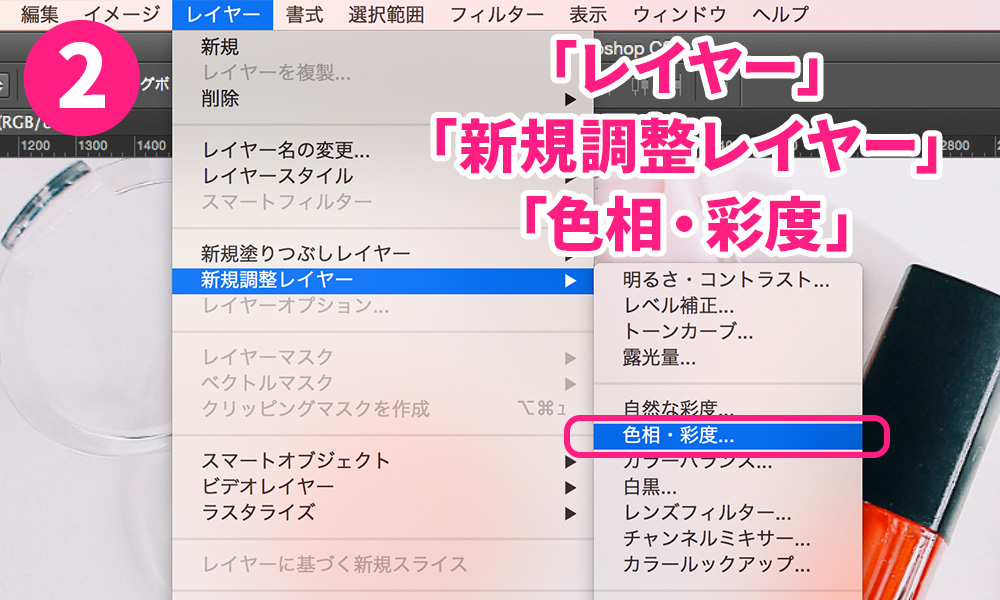
STEP.2:選択範囲ができたら上部メニューの『レイヤー』→『新規調整レイヤー』→『色相・彩度…』を選びます。
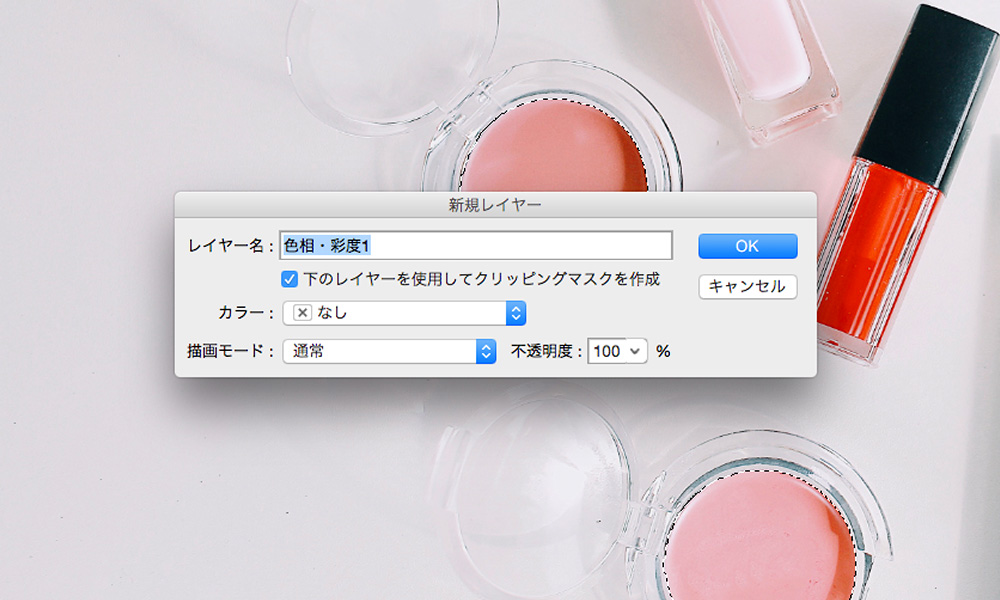
『OK』を選びます。
※『下のレイヤーを使用してクリッピングマスクを作成』のチェックは付けなくてもOKです。
STEP.3
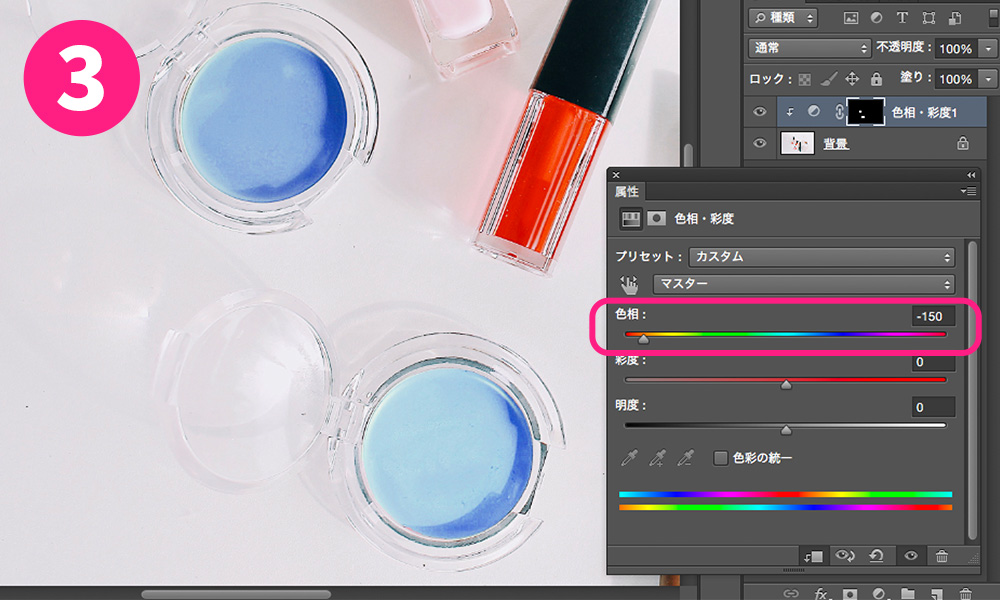
STEP.3:カラーバーが出てくるので、バー中央の▲を動かすと色が変更できます。
必要に応じて彩度、明度も調整して完了です。
最後にひとこと
画像加工やデザインでわからないことがありましたらお気軽にご相談ください。
また、下部の関連記事も是非チェックしてみてください。
依頼等のご相談は、『お問い合わせフォーム』よりお気軽にご連絡ください。